Emmetは、コードを簡潔に記述するための強力なツールです。使いこなせるようになればかなりコーディングの効率が上がるのでぜひ最後までご覧ください。
これから紹介するものはVisual Studio Codeで使用することができます。
基本的な操作について
Emmetは、Visual Studio Codeさえ使っていれば、だれでも使用することができます。
使い方はとても簡単で、コードを入力した後にTabキーを押すだけです。
それでは、以下に一般的なEmmetを紹介していきます。
基本的なHTML構造
基本的なHTMLの構造を手で毎回打っている人いませんか、あれめんどくさいですよね。しかし、Emmetを使用すれば、一瞬でHTMLの基本構造が作成できます。
「!」を打ってTabキーを押せば以下のHTMLのひな型が作成できます。
<!DOCTYPE html>
<html lang="en">
<head>
<meta charset="UTF-8">
<meta name="viewport" content="width=device-width, initial-scale=1.0">
<title>Document</title>
</head>
<body>
</body>
</html>初心者の方は、知らなかった人もいるのではないでしょうか。これからは便利なので使っていきましょう。
要素名
それぞれの要素名を<>なしで打ってEnterを押すだけで、その要素のタグを作成できます。
以下がコード例です。
h1 → <h1></h1>
p → <p></p>
img →<img src="" alt="">imgなどは、srcなどの一緒に扱われることの多い属性も一緒に出してくれます。
クラス名、id名
要素名の後にCSSのセレクタと同じように、id名やクラス名を指定するだけでそれぞれの名前付きのタグが作成されます。
以下がコード例です。
a.btn → <a href="" class="btn"></a>
section#about → <section id="about"></section>
.content → <div class="content"></div>上記のコードのように、要素名なしでクラス名だけ記述するとクラス名付きのdivタグが作成されます。このEmmetはかなりコーディングの効率が上がるので使って慣れていきましょう。
数を指定する
要素名の後ろに「*」をつけて数を指定すると、その数だけ要素が作成されます。
以下がコード例です。
p*3 → <p></p>
<p></p>
<p></p>
br.space*2 →<br class="space"><br class="space">上記で紹介した、クラス名を付けるEmmetとも併用して使えるのでどんどん使って慣れていきましょう。
複数の要素を並べる
Emmetは一つの要素だけではなく、複数の要素を同じ階層に並べたり、入れ子にしてコードに変換できます。
以下がコード例です。
a.link>p → <a href="" class="link"></a>
<p></p>
ul>li*3>a → <ul>
<li><a href=""></a></li>
<li><a href=""></a></li>
<li><a href=""></a></li>
</ul>
上記のコードのように紹介したEmmetを組み合わせることで、一気にコードが書けるので慣れてくると効率が爆上がりします。
ここまでくると複雑で難しいかもしれませんが、慣れてくるとそこまで難しくないのでガンガン使っていきましょう。
まとめ
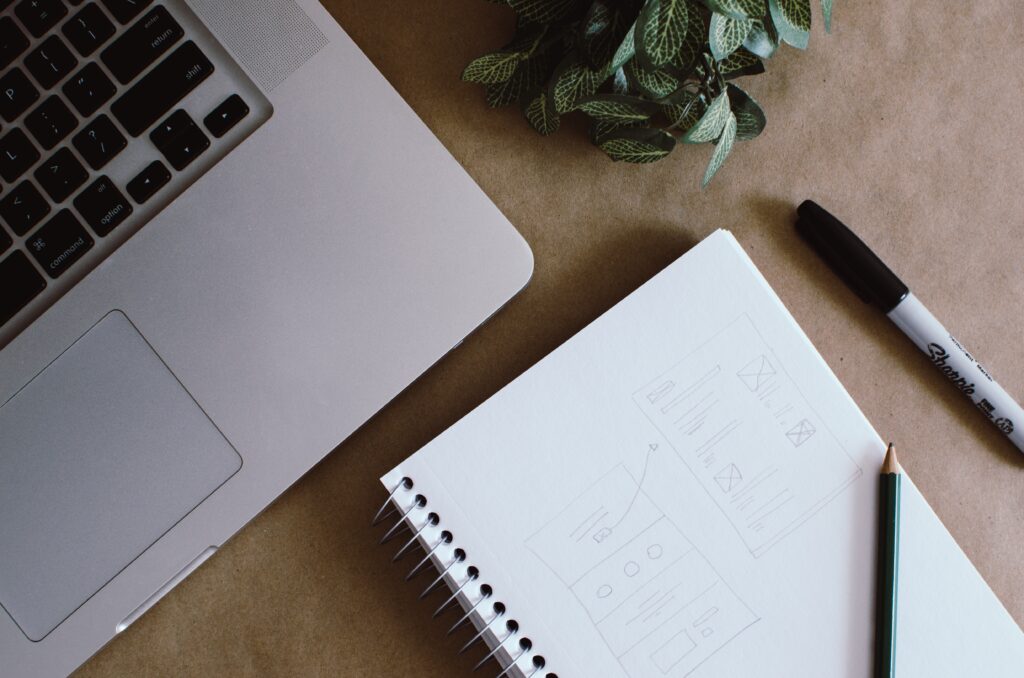
この記事はEmmetについて解説しました。Emmetは使い慣れてくると、かなりコーディングの効率が上がってくるのでどんどん使って慣れていきましょう。他にも効率化の方法がたくさんあるので気になる方は勉強してみてください。最初は難しいと思いますが、継続して頑張れば必ずできるはずなので頑張ってください。
「読んだだけでは100%身に付きません」
必ず行動に移してください。
そう言っても、
行動する人は20%
それを継続する人は5%
行動し続けるだけで、
上位5%に入ることができます。
今すぐ行動して上位5%に入り、
Web制作で本気で人生変えたい
そんな人は今すぐ登録してください
今行動しなきゃ、人生変わらないですよ
こちらの公式LINEではTwitter開始して1週間で案件獲得した勉強法、仕事の取り方などweb制作での収益化の方法を発信しています!
是非登録してみて下さい!




コメント